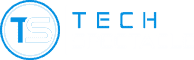Imagine working on a video or some articles when suddenly, your mouse malfunctions!
What do you do?
Luckily, you can save time and money by learning to right-click without a mouse!
Here’s how you can do it!
Two Ways to Right-Click Without a Mouse on a Windows Device

Whether you use it to check your software, save images, or edit videos, almost everything has to be right-clicked, so these are the ways to do it without using a mouse!
#1 Using Mouse Keys
In Windows 10, there is a feature called “Mouse Keys.” This can enable the user to use the numeric keypad to move the pointer instead of using a mouse. [R]
The first step is to activate the Mouse Keys on a Windows computer by clicking Start. Then, type Mouse Keys. Toggle ON for the Mouse Keys.
If you want more advanced Mouse Keys, follow these steps:
- Go to Control Panel, then click ‘Ease of Access.’
- From here, click ‘Ease of Access Center’ and ‘Make the Mouse Easier to Use.’
- Finally, click ‘Set Up Mouse Keys.’
Once you activate this, you can right-click by tapping the “-” sign on the keyboard. The left click will be the “/” sign.
Have we mentioned that you can also fine-tune how the pointer behaves?
To do this, find the settings for Mouse Keys under the advanced Control Panel settings and right-click with the keyboard.
#2 Windows Right-Click Button
You might have missed this key in between the Windows key and the Ctrl! This button usually appears in older keyboards and models, which is why your device might not have one.
Fortunately, Windows always finds a way for an equally effective alternative. If you have a Windows 7 device, it can be done through Alt + Shift + NumLock.
Another way to do that would be selecting the object and clicking the “Context Key.” This is also called the Menu key.

Instead of the Windows logo, newer versions will display it between Alt and the cursor keys. In some, you will need to press “Fn” first before pressing the Context key.
You will usually find this on the right-hand side of your keyboard.
#3 Using Tab and the Cursor Keys
If you think the Tab is only used for indentation, prepare to be mind blown. You can select items using Tab and the cursor keys!
To do this, follow the instructions below:
- Click the “Tab” key and use the arrow keys on the keyboard to highlight the object or the data you want to right-click.
- You can perform the right-click by pressing “Shift + F10”.
- This will display the Context Menu, and here, you can choose an option by clicking the hot key or using the arrow keys to scroll or roam the cursor.
How Do I Right Click Without a Mouse on a Mac OS?
The difference between the right-click function on a Mac and a Windows one is that the former enables more than one function.
The right-click action on a Mac will ultimately depend on the item you have clicked. For example, when you right-click a misspelled word, it will automatically correct its spelling.
Meanwhile, right-clicking on your Finder application would result in a display of options to delete, rename, move, or any other action.
To use the right-click button without a pointing device, follow the steps below:
- While holding the “Command” key, press the Spacebar. This will show the Spotlight search. Type “System Preferences” in the search box and press “Enter.”
- Then, choose the “Universal Access” icon and press the “Mouse and Trackpad.” From here, toggle the “Mouse Keys” option to ON. You can also tick the check box.
- Press the “F6” button, which will turn on the “Num Lock” if you have previously disabled it.
- Hold the “Ctrl” key on the keyboard. Press the number 5 on the numeric keypad. This will execute a right-click action.
In the rare instance that your keyboard does not have a numeric keypad, what you can do is to hold both the “Ctrl” and the “Fn” and then press the letter “I” on the keyboard.
Another way to activate the right button is to set up the right-click feature. Follow these steps:
- Under System Preferences, click the Mouse and Trackpad options.
- The drop-down menu will appear when you press the trackpad with two fingers or the right-hand side with the mouse.
- Hold down the ‘control button’ and then left-click to get the right-click menus.
Why Should I Use a Keyboard Shortcut Instead?
Of course, you could buy a new mouse, so why would you use the keyboard instead?
Here are a FEW REASONS why!
#1 Hardware Failure
One of the moments I can’t control is when my mouse decides to flake on me. In other instances, it’s the trackpad that is malfunctioning.
However, the mouse pointer is essential in using a computer, so the keyboard is a great alternative for when that happens.
When something goes wrong in the pointing device, it’s a relief to know how to use the keyboard, arrow keys, and numeric keyboard to activate the mouse cursor.
#2 Accessibility
There are also circumstances when users cannot use a mouse easily but can still use a keyboard.
In this case, it is essential to switch to learning about keyboard shortcuts as another way to navigate around a computer!
#3 More Professional Workflow
Other people are much more comfortable with not using a mouse, and that’s cool, too! Even if you use a lot of double-clicking, you can continue working.
How Do I Configure the Keypad?
This is a technique to make the keypad simulate a mouse. But, before doing this, make sure to turn your Num Lock on.
- Bring up the “Start Menu” > Settings > Control Panel.
- Use your arrow pad to enter into the Accessibility Options folder.
- Move the arrow pad and select the Mouse tab.
- Activate it by pressing “Alt” and “M.” After, press “Alt” and “A” to apply the changes you have made.
By default, pressing the ‘5’ key will give you a single click, while pressing the “+” will give you a double click.
The right side of the mouse button can be accessed by the “-.”
Final Words
You won’t need a mouse to double click and right-click, even though I’m used to it. You won’t need to download external software or anything either!
Everything lies within your keyboard!
I hope this article saved you some time and money and that you learned something from this post!